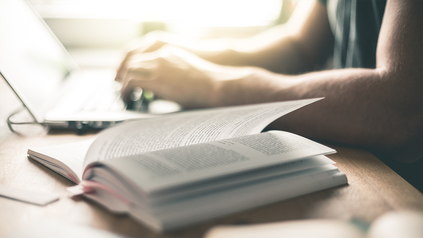Technische Herausforderungen in Word meistern

Es ist ein Klassiker, du hast deinen Text geschrieben. Inhaltsverzeichnis ist hübsch angelegt. Quellenangaben stehen ordentlich unterhalb des Textes. Alles ist passabel formatiert. Und dann kommt es: Du willst ein Diagramm oder eine Tabelle einfügen. Zack, absolut nichts passt mehr.
Das Diagramm hängt irgendwo links unten fest und steht genau inmitten eines Absatzes bzw. verdeckt diesen möglicherweise noch. Plötzlich ist alles nur noch linksbündig und die Seitenzahlen hat keinerlei Übereinstimmung mit dem Inhaltsverzeichnis mehr. Dummerweise hast du mit dem Einfügen des Diagramms bereits das Limit deiner IT-Skills erreicht. Was jetzt tun?
Ich persönlich bin in meiner Abschlussarbeit beim Anlegen des Inhaltsverzeichnisses verzweifelt. Meine Masterarbeit war eigentlich fertig,...aber bei dem Versuch ein ansehnliches Inhaltsverzeichnis zu erstellen, hatte ich meinen Endgegner getroffen. Ich hab es irgendwann mit hysterisch schreiend im Kreis rennen versucht. Der Erfolg hielt sich in Grenzen, sorgte aber dafür, dass mein WG-Mitbewohner aufmerksam wurde und mich in die Geheimnisse der Formatierung einweihte. Damit du nicht verzweifeln musst, haben wir für dich ein paar Tipps zusammengestellt.
- Formatvorlagen: Einheitlich und zeitsparend arbeiten
- Abbildungen gekonnt in Word platzieren
- Tabellen erstellen
- Erstellen eines Inhaltsverzeichnisses in Word
Formatvorlagen: Einheitlich und zeitsparend arbeiten
Formatvorlagen in Word sind vordefinierte Formatierungen für deine Texte, Absätze, Überschriften und noch weitere Dokumentelemente. Sie können dir dabei helfen, ein einheitliches Layout zu erstellen. Außerdem sparst du damit Zeit ein, weil du nicht immer wieder alles überarbeiten musst, um ein durchgängiges Design zu erhalten.
Arten von Formatvorlagen:
- Absatzvorlagen – Formatieren ganze Absätze (z. B. Schriftart, Einzug, Zeilenabstand).
- Zeichenvorlagen – Gelten nur für einzelne Zeichen oder Wörter (z. B. fett, kursiv, Farbe).
- Listen- und Tabellenvorlagen – Passen das Aussehen von Listen und Tabellen an.
Wie kannst du Formatvorlagen in Word für dich nutzen?
- Formatvorlagen anwenden: Öffne dein Word-Dokument. → Markiere den Text oder den Absatz, den du formatieren möchtest. → Gehe auf die Registerkarte „Start“. → Im Bereich „Formatvorlagen“ siehst du verschiedene vordefinierte Stile (z. B. „Überschrift 1“, „Standard“). → Klicke auf deine gewünschte Formatvorlage, um sie anzuwenden.
- Formatvorlagen ändern: Klicke mit der rechten Maustaste auf die gewünschte Vorlage im „Formatvorlagen“-Bereich. → Wähle „Ändern“. → Passe die Schriftart, Größe, Farbe oder andere Formatierungen an. → Klicke auf „OK“, um die Änderungen zu speichern.
- Eigene Formatvorlagen erstellen: Markiere den Text. Klicke auf den kleinen Pfeil unten rechts im Bereich „Formatvorlagen“ (Start-Registerkarte). → Wähle „Neue Formatvorlage“. → Gib einen Namen ein und speichere die Vorlage.
- Formatvorlagen auf das ganze Dokument anwenden: Du kannst über „Entwurf“ → „Dokumentformatierung“ ein komplettes Design für dein Dokument wählen.
- Mit „Format übertragen“ (Pinsel-Symbol in der Startleiste) kannst du eine Formatierung auf andere Absätze übertragen.
Abbildungen gekonnt in Word platzieren
In Hausarbeiten und Abschlussarbeiten gibt es öfters auch Abbildungen wie Diagramme oder Ähnliches einzufügen. Bestimmt kennst du daher den Effekt: Du ziehst das Bild in den Text und boom – du siehst nur noch ein riesiges Bild und rundrum ein paar Wörter. Keine Sorge, es geht auch anders. So gehst du vor:
Bild einfügen: Öffne dein Word-Dokument. → Klicke auf „Einfügen“ in der oberen Menüleiste. → Wähle „Bilder“ und dann entweder: „Dieses Gerät“, um ein Bild von deinem Computer einzufügen, oder „Online-Bilder“, um ein Bild aus dem Internet oder der Microsoft-Bildbibliothek zu suchen. → Wähle dein gewünschtes Bild aus und klicke auf „Einfügen“.
Bildposition festlegen und Textfluss anpassen: Wenn du ein Bild einfügst, erscheint es standardmäßig als „Mit Text in Zeile“. Das bedeutet, dass es sich wie ein Textzeichen verhält. Wenn du das Bild flexibler positionieren möchtest, passe den Textfluss an. →Klicke auf das eingefügte Bild. → Es erscheint die Bildformat-Registerkarte in der Menüleiste. → Klicke auf „Textumbruch“ und wähle eine der folgenden Optionen:
- „Mit Text in Zeile“: Das Bild wird wie ein Zeichen behandelt und bewegt sich mit dem Text mit.
- „Passend“: Der Text fließt eng um die Form des Bildes herum.
- „Quadrat“: Der Text wird in einem rechteckigen Bereich um das Bild herum angeordnet.
- „Oben und unten“: Der Text erscheint über und unter dem Bild, aber nicht seitlich davon.
- „Hinter den Text“: Das Bild liegt wie ein Hintergrund hinter dem Text.
- „Vor den Text“: Das Bild überdeckt den Text und kann frei bewegt werden.
Tipp: die Option „Quadrat“ oder „Passend“, ist meistens die Beste, da der Text dadurch ordentlich um das Bild fließt.
Abbildungen in Word bearbeiten
Bild an eine bestimmte Position verschieben: Wenn du das Bild flexibel bewegen möchtest, aktiviere eine Textumbruch-Option wie „Quadrat“ oder „Passend“. Klicke auf das Bild und halte die linke Maustaste gedrückt. → Ziehe das Bild an die gewünschte Stelle im Dokument.
Falls du möchtest, dass das Bild an einer fixen Position bleibt, klicke auf das Bild. → Wähle „Textumbruch“ > „Weitere Layoutoptionen“. →Im Reiter „Position“ kannst du das Bild relativ zur Seite oder zum Absatz festsetzen.
Bildgröße anpassen: Klicke auf das Bild. → Ziehe an einer der Ecken, um die Größe proportional zu ändern. → Halte die Umschalt-Taste gedrückt, um das Seitenverhältnis beizubehalten. → Alternativ kannst du unter „Bildformat“ > „Größe“ genaue Werte für Höhe und Breite eingeben.
Bild beschriften: Klicke auf das Bild. → Gehe zu „Verweise“ > „Beschriftung einfügen“. → Wähle eine Bezeichnung wie „Abbildung“ und schreibe eine passende Beschreibung. → Word nummeriert die Bilder automatisch, sodass du sie leicht in einem Abbildungsverzeichnis referenzieren kannst.
Wenn du auf „Verweise“ > „Abbildungsverzeichnis aktualisieren“ klickst, werden die Nummern deiner Abbildungen automatisch aktualisiert.
Bilder optimieren: Dein Bild ist nicht wirklich ansprechend? Word bietet dir ein paar Optionen, um mehr aus deinem Bild herauszuholen. Du kannst den Bildstil ändern → Unter „Bildformat“ gibt es vorgefertigte Rahmen- und Schatteneffekte. Helligkeit und Kontrast passt du mit einem Klick auf „Bildformat“ > „Korrekturen“ an. Falls das Bild in den Hintergrund rücken soll, kannst du die Transparenz unter „Bildformat“ → „Transparenz“ anpassen.
Solltest du eine Art Logo in der Kopfzeile haben wollen, machst du einen Doppelklicke auf den oberen oder unteren Rand des Dokuments, um die Kopf- oder Fußzeile zu aktivieren. → dann auf „Einfügen“ → „Bilder“ klicken und das Bild auswählen. → Bild auf gewünschte Größe verkleinern und platzieren. Um es hinter den Text zu setzen, gehe zu „Textumbruch“ → „Hinter den Text“.
Tabellen erstellen
In einer wissenschaftlichen Arbeit kann es gut sein, dass du auch mal eine Tabelle erstellen musst. Das ist im Grunde ziemlich einfach und es gibt dabei drei Möglichkeiten – je nachdem wie komplex deine Tabelle sein muss, kannst du eine der Varianten nutzen.
Einfügen einer Standardtabelle: Gehe an die Stelle im Dokument, an der du die Tabelle einfügen möchtest. → Klicke auf den Tab „Einfügen“ in der oberen Menüleiste. → Wähle „Tabelle“ im Bereich „Tabellen“ aus. → Es öffnet sich ein Raster, in dem du die Anzahl der Spalten und Zeilen durch Mausbewegung auswählen kannst.
Tabelle manuell einfügen: Falls du eine größere oder komplexere Tabelle benötigst, klickst du im Tab „Einfügen“ → „Tabelle“ → Wähle „Tabelle einfügen…“. → Gib die gewünschte Anzahl von Spalten und Zeilen ein. →
Bestimme die Breite der Spalten. → Klicke auf „OK“, um die Tabelle zu erstellen.
Tabelle selber zeichnen: Gehe auf „Einfügen“ → „Tabelle“ → „Tabelle zeichnen“. Dein Mauszeiger wird zu einem Stift. → Zeichne eine rechteckige Struktur. → Ziehe Linien, um Spalten und Zeilen zu erstellen. → Zum Beenden klicke auf die „ESC“-Taste oder wechsle das Werkzeug.
Tabellen anpassen und ändern
Jetzt hast du deine Tabelle und stellst fest, nee, du brauchst noch einige Anpassungen. Kein Problem, hier kommen weitere Tipps für dich:
Anpassung der Spaltenbreite und Zeilenhöhe: Bewege den Mauszeiger über eine Spalten- oder Zeilenkante, bis ein Doppelpfeil erscheint. → Klicke und ziehe, um die Größe anzupassen. Oder du machst einen Rechtsklick auf die Tabelle → „Tabelleneigenschaften“ → „Zeile“ oder „Spalte“ manuell einstellen.
Automatische Anpassung der Tabelle: Gleichmäßige Spaltenbreiten erreichst du durch markieren der Tabelle, klicke auf „Tabellentools → Layout“ und dann auf „AutoAnpassen“ → „Spalten gleichmäßig verteilen“.
Für die automatische Breitenanpassung: Wähle „AutoAnpassen“ → „Automatisch an Inhalt anpassen“ oder „An Fenster anpassen“, falls die Tabelle sich dem Seitenrand anpassen soll.
Tricks für den Umgang mit Tabellen
Design & Formatierung: Markiere die Tabelle, klicke auf „Tabellentools → Entwurf“. → Wähle ein Tabellenformat aus oder passe Farben, Linien und Rahmen individuell an. Falls du nur den äußeren Rand oder bestimmte Zellen formatieren möchtest, nutze „Rahmen und Schattierung“.
Kopfzeilen fixieren: Das ist interessant für dich, falls deine Tabelle mehrere Seiten umfasst. Markiere die erste Zeile. → Klicke auf „Tabellentools → Layout“ → „Wiederholen als Kopfzeile“. Dadurch bleibt die Kopfzeile auf jeder neuen Seite sichtbar.
Tabellen schnell in Excel umwandeln: Soll deine Tabelle auch in Excel funktionieren, weil du beispielsweise damit Berechnungen durchführen möchtest, ist das mega einfach. Füge deine Word-Tabelle in Excel ein. → Die Tabelle wird automatisch in ein Excel-Format konvertiert.
Sortieren von Daten: Ein kleines Tool, dass dir hilft, Namen, Zahlen oder Daten zu sortieren: Markiere die Tabelle oder eine Spalte. → Klicke auf „Tabellentools → Layout“ → „Sortieren“.
Erstellen eines Inhaltsverzeichnisses in Word
Geht eigentlich ganz einfach, wenn man weiß wie. Das Wichtigste ist die richtige Formatierung der Überschriften, damit Word die Struktur automatisch erkennt. Wenn du dann Änderungen vornehmen musst – was garantiert passieren wird – kannst du das Verzeichnis jederzeit easy aktualisieren. Hier also eine Anleitung, damit du nicht hysterisch im Kreis rennen musst:
Formatierung der Überschriften mit Formatvorlagen: Wie gesagt, damit Word automatisch ein Inhaltsverzeichnis erstellen kann, müssen deine Kapitelüberschriften korrekt formatiert sein. Öffne dein Word-Dokument. → Markiere eine Kapitelüberschrift. → Gehe zum Tab „Start“. → Wähle unter „Formatvorlagen“ eine der Überschriften aus:
Überschrift 1 für Hauptkapitel (z. B. 1, 2, 3…)
Überschrift 2 für Unterkapitel (z. B. 1.1, 1.2…)
→ Wiederhole diesen Vorgang für alle Kapitel und Unterkapitel.
Für eine Anpassung des Layouts der Überschriften (Schriftart, Größe, usw.), klicke mit der rechten Maustaste auf die Formatvorlage („Überschrift 1“) und wähle „Ändern…“.
Automatisches Inhaltsverzeichnis einfügen: Nachdem du die Formatvorlagen auf die Überschriften angewendet hast, kannst du das Inhaltsverzeichnis einfügen. Klicke an die Stelle, an der das Inhaltsverzeichnis eingefügt werden soll. → Gehe zum Tab „Referenzen“. → Klicke auf „Inhaltsverzeichnis“. → Wähle eine Vorlage aus. → Word erstellt nun automatisch ein Inhaltsverzeichnis basierend auf deinen formatierten Überschriften.
Inhaltsverzeichnis aktualisieren: Unter aller Garantie, wirst du Änderungen machen müssen, weil beispielsweise ein neues Kapitel hinzugekommen ist, dass du ursprünglich nicht eingeplant hattest. Auch das ist kein Problem. Klicke irgendwo ins Inhaltsverzeichnis. → Es erscheint eine graue Markierung – klicke darauf. → Wähle „Inhaltsverzeichnis aktualisieren“. Wähle eine der Optionen: Nur Seitenzahlen aktualisiere oder Gesamtes Verzeichnis aktualisieren. → Klicke auf OK.
Format und Layout ändern: Gehe auf „Referenzen“ → „Inhaltsverzeichnis“ → „Benutzerdefiniertes Inhaltsverzeichnis“. Es öffnet sich ein Fenster mit folgenden Anpassungsoptionen: Tabellenformat/ Anzahl der Ebenen/ Füllzeichen. Wähle die für dich passende aus.
Überschriftstext im Inhaltsverzeichnis ändern: Falls eine Überschrift zu lang ist, du aber eine kürzere Version im Inhaltsverzeichnis möchtest, kannst du folgendes machen: Markiere die Überschrift im Dokument. → Setze den Cursor an den Anfang und drücke Alt + Shift + O (öffnet das „Indexeintrag festlegen“-Fenster). → Gib einen alternativen Text für das Inhaltsverzeichnis ein. → Klicke auf „Markieren“. → Aktualisiere das Inhaltsverzeichnis.
Ich hoffe, diese Tipps helfen dir bei der Erstellung deiner Texte an der Hochschule. Viel Erfolg!
(Microsoft/CHHI)